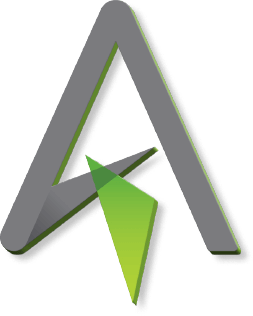The ALLO SmartCare App provides current ALLO Communications Internet customers with an easy to use tool for managing basic features on their Wi-Fi network. This app offers:
- Wi-Fi Network & Password Management: Easily change your Wi-Fi’s network and passwords.
- Guest Network Management: Set up and manage your Wi-Fi’s guest network and passwords.
- Wi-Fi Restriction Windows: Set up Wi-Fi availability by days of the week and times. Restrictions can be set up per device and/or all connections.
- Port Management: Manage port availability according to your specific applications (e.g. VPN, gaming device, etc.)
For questions or customer support:
Call: 855-559-2708
Email: [email protected]
Live Chat
App Instructions:
Manage Home Network
You can configure your network names and passwords for your wireless networks.
To configure a single network name for both 2.4 and 5 GHz radios:
- Go to Main page
- Tap Home Network
- Tap on Sync Wireless Radios until green color is visible in the background of the toggle button
- Tap on the area next to Name and enter a name for the network
- Tap on the area next to Password and enter a password
- Tap Done at the top right corner
To configure separate network names for 2.4 and 5 GHz radios:
- Go to Main page
- Tap Home Network
- Tap on Sync Wireless Radios until only the white color is visible in the background of the toggle button
- Under the 2.4 GHz Wireless section
- Tap on the area next to Name and enter a name for the 2.4 GHz network
- Tap on the area next to Password and enter a password for the 2.4 GHz network
- To activate the 2.4 GHz network, tap Active until green color is visible in the background of the toggle button
- To de-activate the 2.4 GHz network, tap Active until only white color is visible in the background of the toggle button
- Under the 5 GHz Wireless section
- Tap on the area next to Name and enter a name for the 5 GHz network
- Tap on the area next to Password and enter a password for the 5 GHz network
- Tap Done at the top right corner
Manage Guest Network
You can configure your network names and passwords for your Guest wireless networks.
To configure a single Guest network name for both 2.4 and 5 GHz radios
- Go to Main page
- Tap Guest Network
- Tap on Sync Wireless Radios until green color is visible in the background of the toggle button
- Tap on the area next to Name and enter a name for the network
- Tap on the area next to Password and enter a password
- Tap Done at the top right corner
- To activate the network, tap Active until green color is visible in the background of the toggle button
- To de-activate the network, tap Active until only white color is visible in the background of the toggle button
Setup separate Guest SSIDs for 2.4 and 5 GHz radios
- Go to Main page
- Tap Guest Network
- Tap on Sync Wireless Radios until only the white color is visible in the background of the toggle button
- Under the 2.4 GHz Wireless section
- Tap on the area next to Name and enter a name for the 2.4 GHz network
- Tap on the area next to Password and enter a password for 2.4 GHz network
- To activate the 2.4 GHz network, tap Active until green color is visible in the background of the toggle button
- To de-activate the 2.4 GHz network, tap Active until only white color is visible in the background of the toggle button
- Under the 5 GHz Wireless section
- Tap on the area next to Name and enter a name for the 5 GHz network
- Tap on the area next to Password and enter a password for the 5 GHz network
- To activate 5 GHz network, tap Active until green color is visible in the background of the toggle button
- To de-activate 5 GHz network, tap Active until only white color is visible in the background of the toggle button
- Tap Done at the top right corner
Create Users
- Go to Main page
- Tap Users
- Tap Edit at the top right corner
- Tap Add User at the bottom of the page
- Enter a name in Enter User or Group Name
- Tap Done at the top right corner
Delete Users
- Go to Main page
- Tap Users
- Tap Edit at the top right corner
- Tap the button that appears in front of the user you want to delete
- Tap Done at the top right corner
View Devices
- Go to Main page
- Tap Devices
- Tap All Devices to view all the devices, including devices that have been associated with a user
- Tap Not Assigned to view the devices that have not yet been associated with any user
- In either view – All Devices and Not Assigned, tap on any device to view more information about the device including its IP & MAC addresses
Associate Users with Devices
- Go to Main page
- Tap Users
- Tap the user you want to associate a device
- Tap Edit at the top right corner
- Tap Add Device at the bottom of the page
- Tap the device(s) you want to associate with the user
Create an Access Policy to Time Block
- Go to Main page
- Tap Access Policies
- Tap Edit at the top right corner
- Tap Add Access Policy at the bottom of the page
- Enter a policy name in Enter Policy Name
- Tap Days of Week to select the days of the week the policy will be in effect
- Tap Start Time to set the start time
- Tap End Time to set the end time
Associate Users with Policy
- Go to Main page
- Tap Users
- Tap on the user you want to associate a Policy with
- Tap Edit at the top right corner
- Tap Policy
- Tap one or more policies to associate with the user
- Tap Done at the top right corner
Delete an existing Access Policy
- Go to Main page
- Tap Access Policies
- Tap Edit at the top right corner
- Tap the button that appears in front of the policy you want to delete
- Tap Done at the top right corner
Re-Associate Device
- Go to Main page
- Tap the menu icon in the top left hand corner
- Tap Re-Associate Device
- Log in with your account information